ورد (Microsoft Word) از آن دسته نرمافزارهایی است که احتمالا همه یک بار سر و کارشان به آن میافتد. کار ندارم که چقدر آه و ناله و نفرین و دعا و تحسین پشت سر این برنامه هست، چقدر کار دانشجوها و روزنامهنگارها و کسانی را که دست به قلم دارند راه انداخته یا در موقعیتهای حساس دستشان را در گِل گذاشته، ولی به هر حال نرمافزاری است که همهمان داریم از آن استفاده میکنیم.
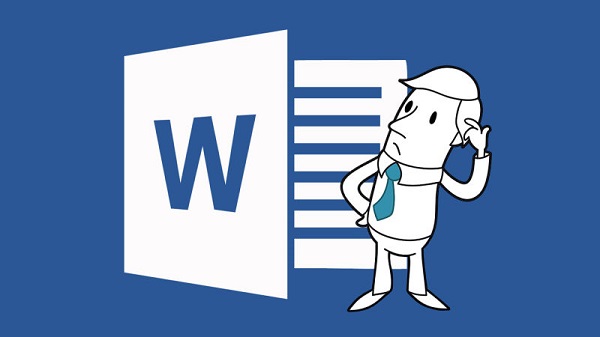
اگر استفادهتان از این نرمافزار زیاد باشد احتمالا تا به حال این وضعیت را تجربه کردهاید: برای نوشتن متنی وقت زیادی گذاشتهاید و بعد ناگهان برق میرود و سیستم خاموش میشود. یا موقع خروج از نرمافزار به جای انتخاب گزینهی Save دستتان میخورد و گزینهی Don’t Save را انتخاب میکنید. نتیجه فرقی نمیکند. در هر صورت ثمره زحمتتان به باد رفته است. در این وضع چه کسی حوصله میکند دوباره تمام آن خطوط از دست رفته را تایپ کند؟
ورد هرچهقدر هم که باگ و ایراد داشته باشد فکر اینجایش را کرده. چطور محتوای از دست رفته در ورد را بازیابی کنیم؟
نه به خاموش شدنهای ناگهانی
ورد قابلیتی دارد به نام AutoRecover. این قابلیت به شما کمک میکند که اگر سیستمتان ناگهان خاموش شد (حالا به هر علتی) فایلی که داشتید با آن کار میکردید از بین نرود. به صورت پیشفرض این قابلیت در ورد فعال است، اما برای اطمینان و شخصیسازی آن میتوانید از زبانهی File گزینهی Option را انتخاب کرده و در قسمت Save تنظیمات مربوط به بازیابی خودکار را دستکاری کنید. اینجا باید حتما گزینه Save AutoRecover information every… فعال باشد. گزینه زیر آن را هم فعال کنید. میتوانید در این قسمت به ورد بگویید هر چند دقیقه یک پشتیبان خودکار از فایلتان بگیرد. ورد به صورت پیشفرض هر 10 دقیقه این کار را میکند، اما میتوانید این فاصله را کمتر کنید.
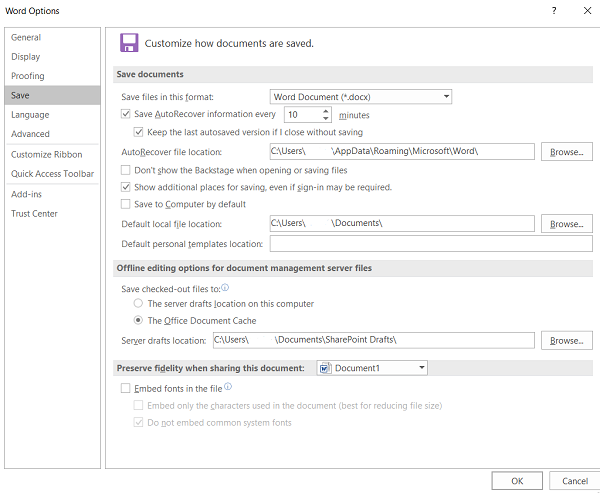
در بخش زیرین آن نیز میتوانید مشخص کنید فایلهای بازیابی خودکار به صورت موقت در چه پوشهای ذخیره شوند.
اگر این گزینه فعال باشد اولین بار بعد از خاموش شدن ناگهانی سیستمتان (یا کرش کردن نرمافزار) که وارد ورد میشوید پنجرهای با نام Document Recovery برایتان نمایش داده میشود و میتوانید کارتان را از آخرین فایل پشتیبانگیری شده توسط ورد پی بگیرید.
نجات فایلهای ذخیره نشده
از آنجا که AutoRecover معمولا به صورت پیشفرض فعال است احتمالا تا به حال خودتان با آن برخورد داشتهاید. اما ورد یک ویژگی جالب دیگر نیز دارد که کمتر کسی از آن مطلع است. ممکن است فکر کنید اگر بعد از اتمام کارتان با ورد بدون ذخیره کردن فایل از آن خارج شوید تمام دسترنجتان از بین رفته است. اما مایکروسافت برای این معضل راه حلی در نظر گرفته است. البته که در این شرایط AutoRecover به کارتان نمیآید، چون شما به میل خودتان نرمافزار را بستهاید.
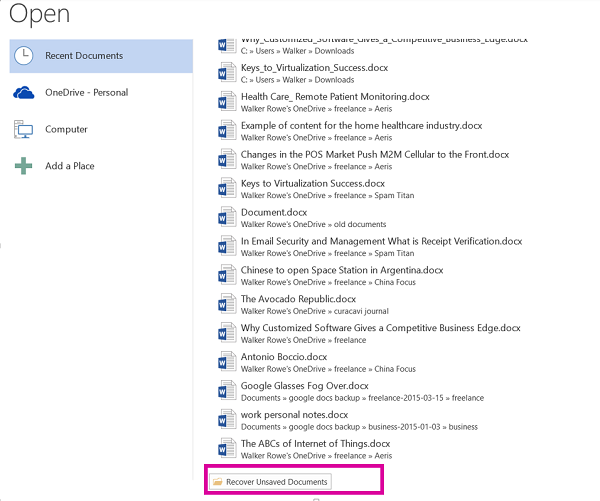
ورد تمام فایلهای ذخیره نشده را به مدت چهار روز در حافظهی سیستمتان ذخیره میکند! برای اینکه بتوانید این فایلها را ببینید کافیست وقتی که زبانهی File را باز میکنید روی گزینهی Open کلیک کنید. در بخش Recent تمام فایلهایی که اخیرا با آنها کار کردهاید نمایش داده میشود. اگر به انتهای لیست بروید گزینهی Recover Unsaved Documents را مشاهده میکنید. وقتی روی آن کلیک کنید پنجرهای برایتان باز میشود که تمام فایلهای ذخیره نشدهی چهار روز اخیرتان را نشان میدهد. البته ممکن است این فایلها اسامی عجیب و غریبی داشته باشند و مجبور باشید یکی یکی آنها را بررسی کنید تا فایل موردنظرتان را پیدا کنید.
بعد از باز کردن فایل خیلی ساده آن را ذخیره کنید. همهچیز امن و امان است!
استفاده از فضای ابری
نرخ استفاده از فضای ابری (Cloud) در دنیا رو به افزایش است، اما متأسفانه در ایران این شیوهی ذخیرهسازی به اندازهی سایر نقاط دنیا محبوبیت ندارد. استفاده از فضای ابری مزایای زیادی دارد که البته قصد ندارم اینجا به همهشان اشاره کنم. اما بدیهیترین ویژگیاش در دسترس بودن فایلها در هر مکان و زمانی است. علاوه بر این میتوانید فایلهای وردتان را در پوشهی مخصوص فضای ابریتان ذخیره کنید تا هر تغییری که در فایل اعمال میکنید سریع ذخیره شود و دیگر نگران از دست رفتن اطلاعاتتان نباشید.

سرویسهای فراوانی هستند که چنین خدماتی ارائه میدهند: دراپ باکس، گوگل درایو، مدیافایر و… که حتما اسمشان را شنیدهاید. اما توصیهی من استفاده از وان درایو (OneDrive) است. ولی چرا وان درایو؟
اول اینکه در ویندوز 10 وان درایو به صورت پیشفرض روی سیستمعاملتان نصب است، پس چرا نرمافزاری اضافی روی سیستمتان نصب کنید؟
دوم اینکه وان درایو محصول مایکروسافت است و با نرمافزار ورد که آن هم متعلق به مایکروسافت است همخوانی بسیار خوبی دارد. شما میتوانید داخل ورد وارد حساب وان درایوتان شوید و مستقیم تمام فایلها را داخل پوشهی مخصوص وان درایو که با فضای ابریتان در ارتباط است ذخیره کنید.
علاوه بر این وان درایو اپلیکیشنهای موبایلی خوبی دارد که میتوانید روی موبایلتان نصب کنید و فایلهایتان را همه جا همراه خودتان داشته باشید.
اگر تا به حال از فضای ابری استفاده نکردهاید توصیه میکنم حتما یک بار امتحانش کنید. پشیمانتان نمیکند!
امیدوارم اگر روزی حین نوشتن مطلب، ویرایش پایاننامه، ترجمهی کتاب یا هر کار دیگری چنین بلایی سرتان آمد این راهنما به کارتان بیاید و وقت و حوصلهتان را بخرد.
